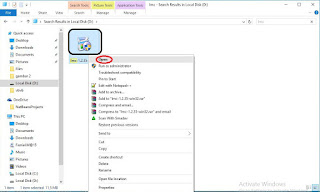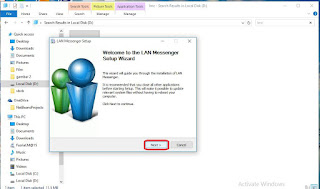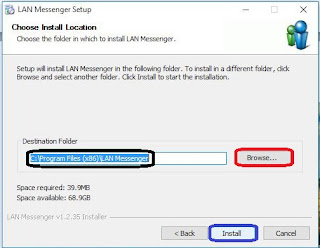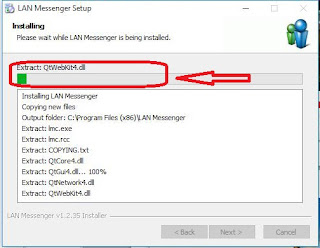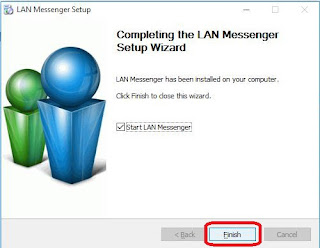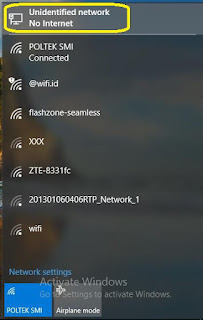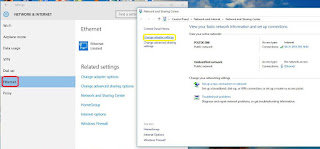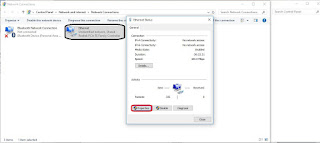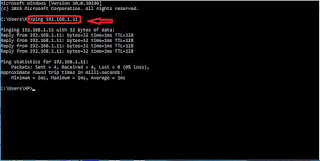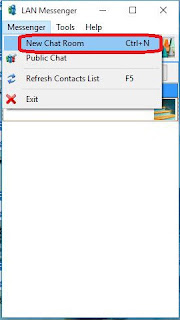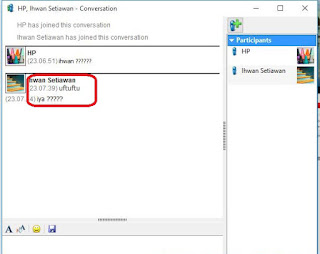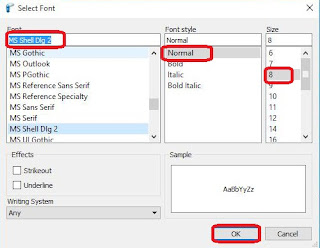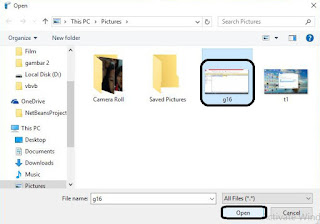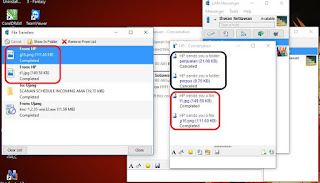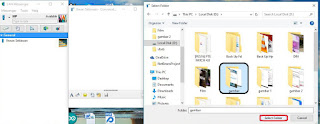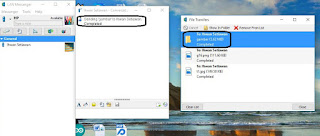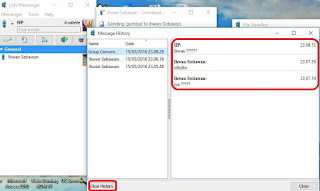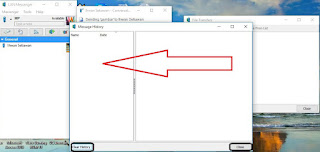Cara Menggunakan Aplikasi LMC (Lan Messenger)
Jika anda ingin menggunakan aplikasi LMC, pertama anda harus menginstallnya terlebih dahulu.
disini saya akan mencoba menjelaskan cara menginstall aplikasi LMC tsb.
1. Langkah awal pastikan anda mempunyai file lmc.exe nya.
2. Selanjutnya buka file anda sudah punya tadi, bisa dengan double klik ataupun klik kanan => open.
3. Klik next
4. Klik I Agree untuk melanjutkan
5.Lalu anda diminta untuk menentukan lokasi, bisa anda rubah dengan klik Browse ataupun
tidak dirubah dengan klik Install saja.
6. Ini adalah tampilan saat proses install dilakukan, tunggu hingga prosesnya selesai.
7. Jika selesai tinggal anda klik Finish, dan aplikasi sudah bisa digunakan.
8. Pastikan Icon LMC telah ada di PC/Laptop yang anda install.
Setelah aplikasi LMC nya terinstall, sekarang mari kita bahas cara menggunakan aplikasi ini, perlu diingat menggunakan aplikasi ini setidaknya membutuhkan 2 Pc atau lebih yang saling terhubung dalam satu jaringan LAN. Dimana setiap Pc harus sudah terinstall aplikasi LMC nya.
Cara menggunakan Aplikasi LMC
1. Hal pertama yang anda harus lakukan adalah mengatur IP Address setiap PC yang akan dihubungkan, bisa dengan klik kanan pada icon tanda terhubung oleh kabel LAN seperti pada gambar ataupun dengan buka control panel.
2. Klik Netwrok And Sharing Center => Change Adapter Settings seperti pada gambar yang telah di beri tanda.
3. Klik Ethernet => Properties.
4. Klik Internet Protocol Version 4 (TCP/IPv4) => Properties.
Pilih Use the following IP Address ,Lalu isi kolom IP Address dengan 192.169.1.1 lalu klik Ok
maka otomatis kolom Subnet Mask akan terisi dengan 255.255.255.0 .
Lalu masukan pula 192.168.1.11 di Pc ke 2 atau yang akan kita hubungkan.
Catatan : Alamat Ip diatas hanya sebagai contoh saja, anda bisa merubah alamat IP sesuai yang anda inginkan.
5. Jika proses mengatur alamat Ip telah selesai, silahkan anda check apakah kedua Pc telah terhubung dengan membuka CMD , dan ketikkan perintah ping 192.168.1.11 sesuai alamat IP yang anda gunakan tentunya. lakukan pula hal yang sama di PC yang ke-2 untuk mengetahui terhubung tidaknya kedua PC tsb.
Jika muncul tampilan Reply di CMD pada ke 2 PC yang dihubungkan, maka secara otomatis nama PC masing-masing akan muncul di aplikasi LMC yang telah dibuka pada PC yang telah terhubung tadi.
6. Selanjutnya untuk memulai Chat buka LMC yang sudah anda install, klik New Chat Room atau bisa dengan menekan tombol Ctrl+N.
7. Bisa dilihat apakah nama PC yang anda hubungkan tadi sudah ada di daftar kontak yang anda bisa ajak Chat, jika sudah tinggal pilih kontaknya dan klik ok.
Sebagai contoh bisa dilihat pada gambar.
8. Sebagai contoh saya mencoba mengirim pesan ,bisa dilihat di gambar yang diberi tanda.
Itu adalah pesan yang saya kirimkan.
9. Bisa dilihat pada gambar yang diberi tanda merah merupakan balasan dari PC yang dihubungkan.
10. Ini adalah tampilan jika kita ingin merubah jenis huruf, dan ukuran yang kita ingin gunakan.
11. Selanjutnya jika kita ingin berbagi file kita tinggal klik lambang berbagi file disebelah bawah sebelah kanan lambang emoticon.
lalu anda tinggal pilih file yang akan anda bagi ke Pc yang dihubungkan, sebagai contoh bisa dilihat pada gambar.
12. Selanjutnya bisa dilihat di Pc yang ke-2, apakah file yang anda kirim sudah ada.
jika sudah ada tampilan seperti pada gambar yang diberi tanda berarti file sudah terkirim.
13. Selanjutnya jika kita ingin berbagi folder sekaligus ,tinggal klik icon berbagi folder dibawah sebelah kanan icon berbagi file tadi, lalu silahkan pilih folder yang akan anda bagi dan klik select folder.
14. Ini adalah tampilan jika kita mengcancel pengiriman folder yang kita lakukan.
15. Dan jika pengiriman berhasil, di PC anda akan ada laporan seperti pada gambar.
16. Selanjutnya tinggal anda check dan buka folder yang anda bagikan di PC yang anda hubungkan.
apakah data-datanya sudah ada. seperti pada gambar. Dan kotak merah pada gambar merupakan isi dari folder yang saya kirim tadi.
17. Ini adalah jika anda ingin membersihkan laporan atau history file yang anda bagi, tinggal klik saja Clear List
18. Anda juga bisa membersihkan riwayat Chatting yang anda lakukan dengan klik Clear History
19. Dan ini adalah tampilan jika anda melakukan perbersihan atas semua Chat, berbagi file yang anda lakukan. Bisa dilihat pada gambar,semua history chat serta berbagi file telah dikosongkan.